Snippets is a Sapling Premium feature that lets you quickly insert pieces of text that you or your team frequently use.
Managing Snippets
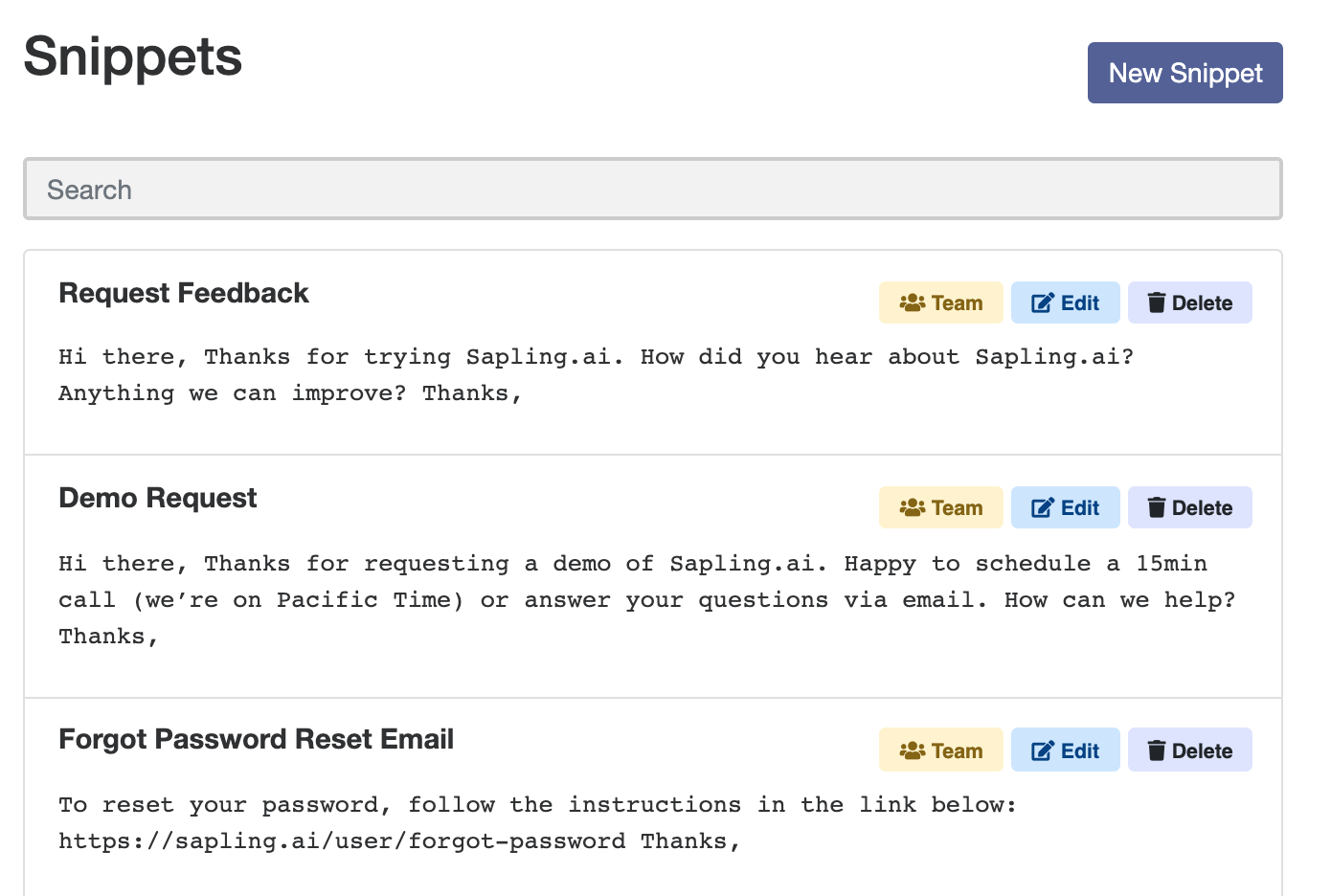
Manage your snippets on the Sapling Dashboard(link). Snippets are composed of 3 components:
- Title: Important keywords and descriptions to help search and organization
- Snippet: The actual piece of text to be inserted goes here. This can be rich text formatted with custom html and links.
- Shortcut: Refer to this article for more on Shortcut Expansions: https://saplingai.zendesk.com/hc/en-us/articles/360057756754-Snippet-Shortcut-Expansions
Note that personal snippets include team snippets as well if you're part of a team.
Team Snippets
Snippets can belong to a team and will be shared with everything on the team. Common procedures can be managed here to increase the efficiency of the team, reduce training time and keep the team messaging cohesive. An example of this is the instructions for how to reset an account password.
Inserting Snippets
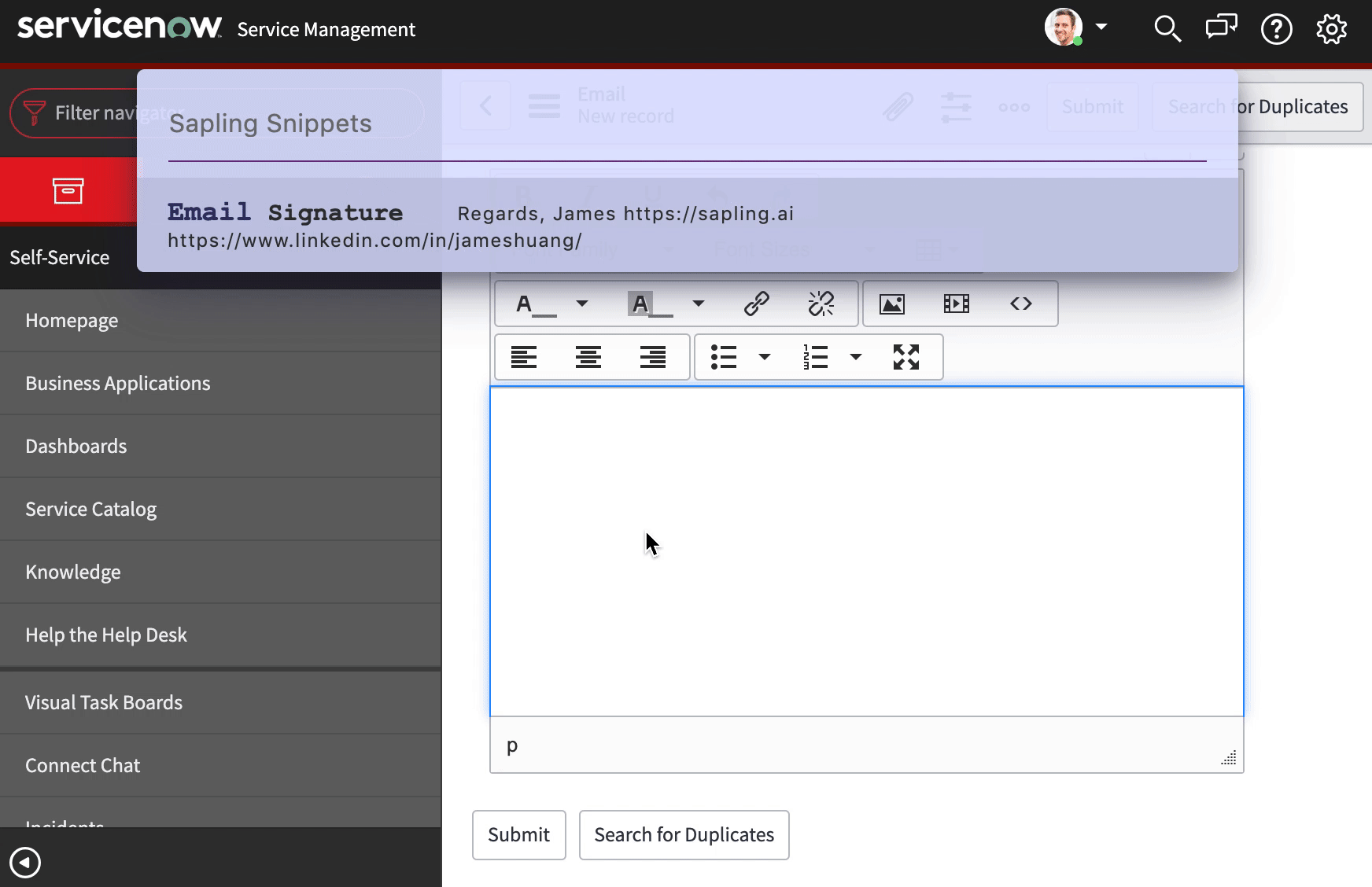
On any Sapling supported website, use the keyboard shortcut(link) for Snippets to launch the Snippet Finder. Any text typed will be instantly searched against both the title and snippet content for your personal and team snippets. Use arrow keys + enter or your mouse to navigate and select. The escape button or repeating the keyboard shortcut will dismiss the Snippet Finder.
- Snippet Search can work on the first couple letters of keywords or be fuzzy against misspellings.
- A snippet will be inserted wherever your cursor focus is.
- If there is no cursor focus, a snippet will be copied to your clipboard.
Advanced Snippet Features
- Searching Snippets: explore the different ways you can search for snippets
- Snippet Shortcut Expansions: Insert snippets with short keystroke sequences.
- Snippet Tags : tag and organize snippets.
- Snippet Templates : specify parts of the snippet to be replaced with custom information.
Comments
0 comments
Article is closed for comments.